Windows10/Windows11 メールアプリ(メールアカウントの設定確認)
Windows10/Windows11 メールアプリのメールアカウントの設定確認方法をご案内します。
※この説明は、Windows10/Windows11 メールアプリが正常にインストールされていることを前提として作成しています。
手順
- 1. メニューから [設定]アイコン をクリックし、[アカウントの管理] をクリックします。
-
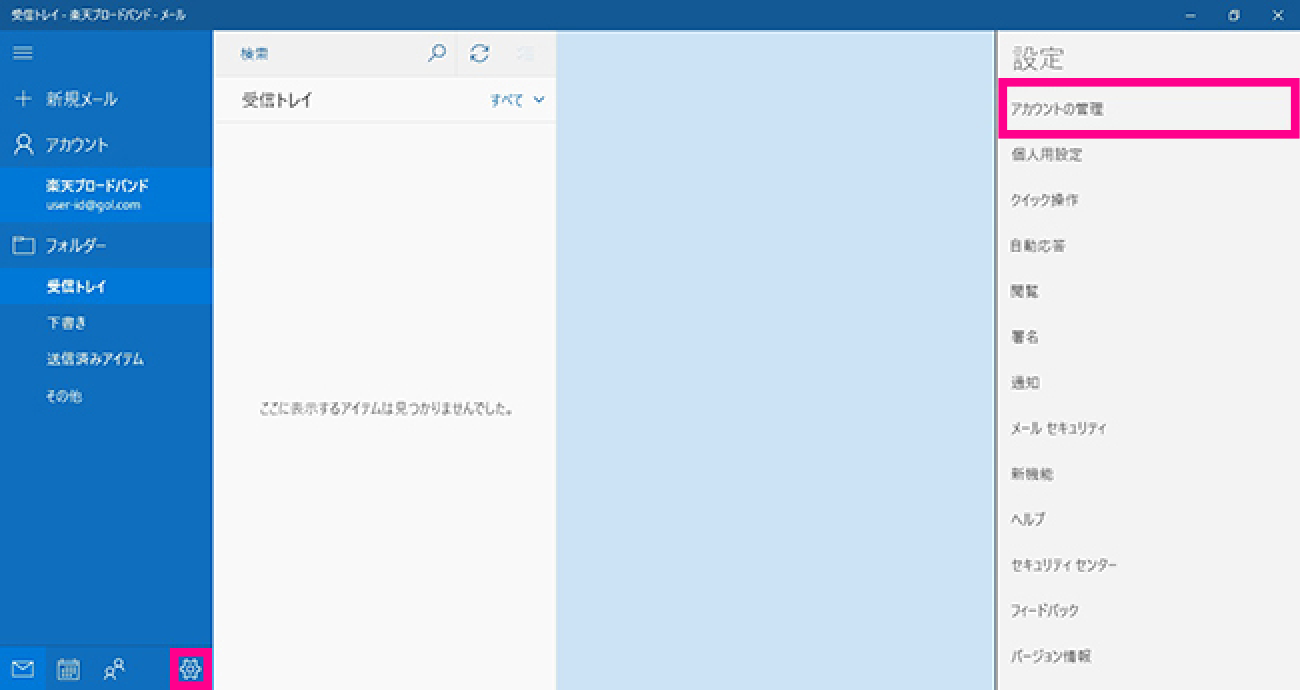
- 2. [アカウントの管理] から設定を行うメールアドレスをクリックします。表示された[設定の変更]を選択します。
-
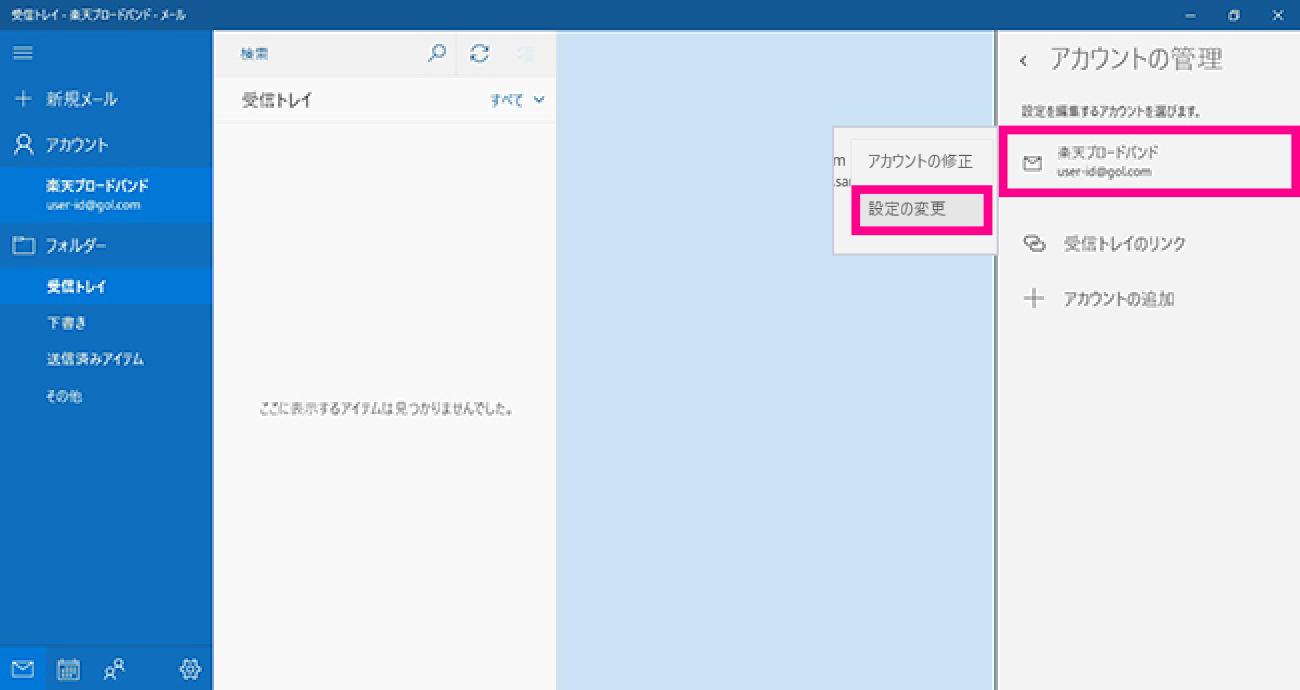
- 3. [パスワード]と、[アカウント名]が入力されていることを確認し、[メールボックスの同期設定を変更] をクリックします。
-
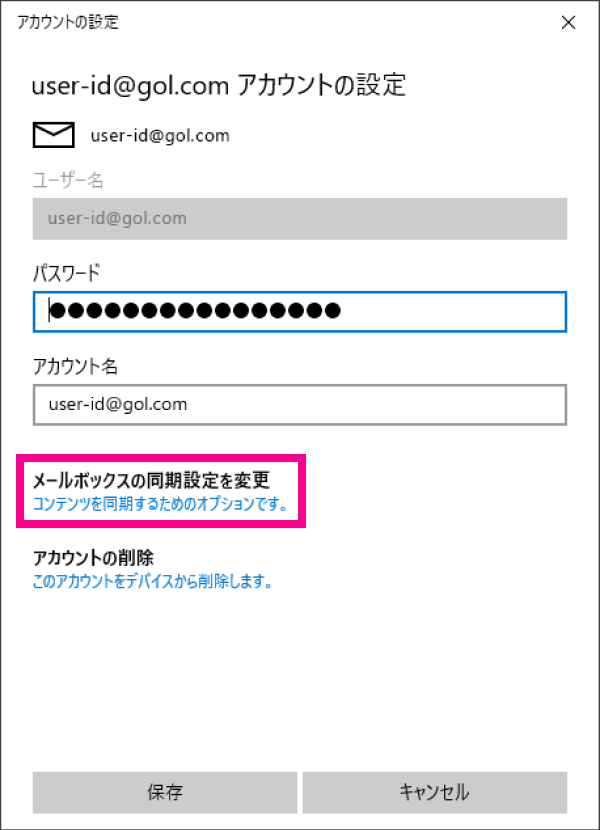
■アカウントの設定
パスワード:メールパスワードを入力
アカウント名:任意のお名前を入力
- 4. メールのダウンロード頻度と期間の設定を確認し、「メールボックスの詳細設定」を選択します。
-

■同期設定
・新しいメールをダウンロードする頻度:メールを受信する時間間隔を選択します。
・常にメッセージ全体とインターネット画像をダウンロードする:任意でチェックする(ON)
・ダウンロードするメールの期間:ダウンロードするメールの期間を選択します。
・この名前を使用してメッセージを送信:任意のお名前を入力
・同期オプション:メールのチェックが [オン] となっていることを確認します。
- 5. 以下を参考に情報を入力し、[完了] をクリックします。
-
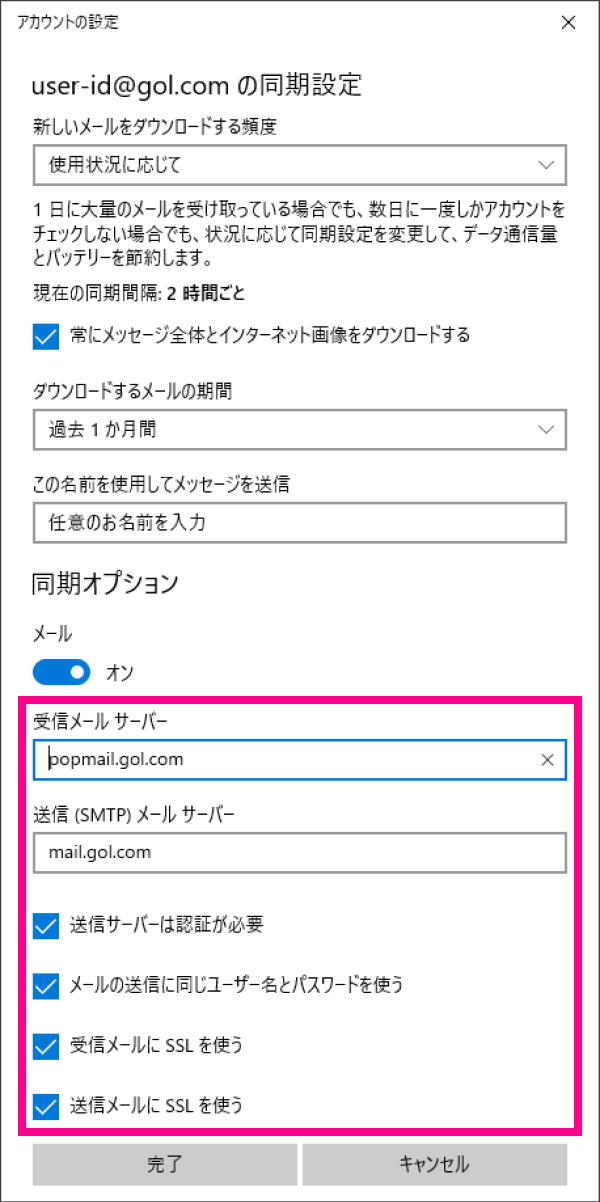
■同期オプション
受信メールサーバー:popmail.gol.com
メールの送信(SMTP)サーバー:mail.gol.com
送信サーバーには、認証が必要:チェックする(ON)
メールの送信に同じユーザー名とパスワードを使う:チェックする(ON)
受信メールにはSSLを使う:チェックする(ON)
送信メールにはSSLを使う:チェックする(ON)
- 6. [保存] をクリックします。
-
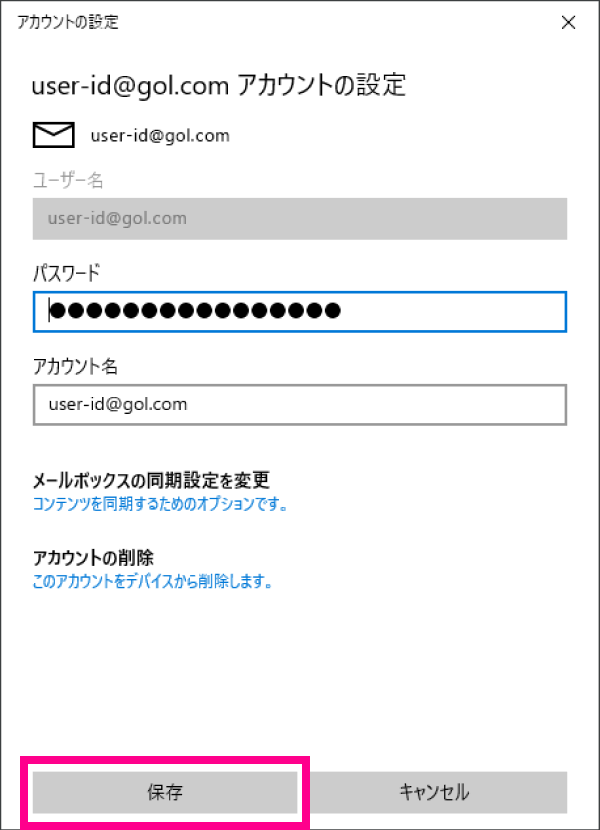
以上で、 メールアカウントの設定確認は完了です。